如果你是那種經常使用語音輸入來奮筆疾書的人,像是打文章或搜索線上資訊,那麼在Windows 11係統上遇到了語音輸入服務的問題,可能會變成一場真正的惡夢。幸好,你可以通過一些巧妙的方法來恢復它。跟我們一起來,看看如何用最棒的七種方法修復Windows 11或更早版本上語音輸入失靈的問題。此外,你還可以學習如何在電腦上的Microsoft Edge使用語音輸入。
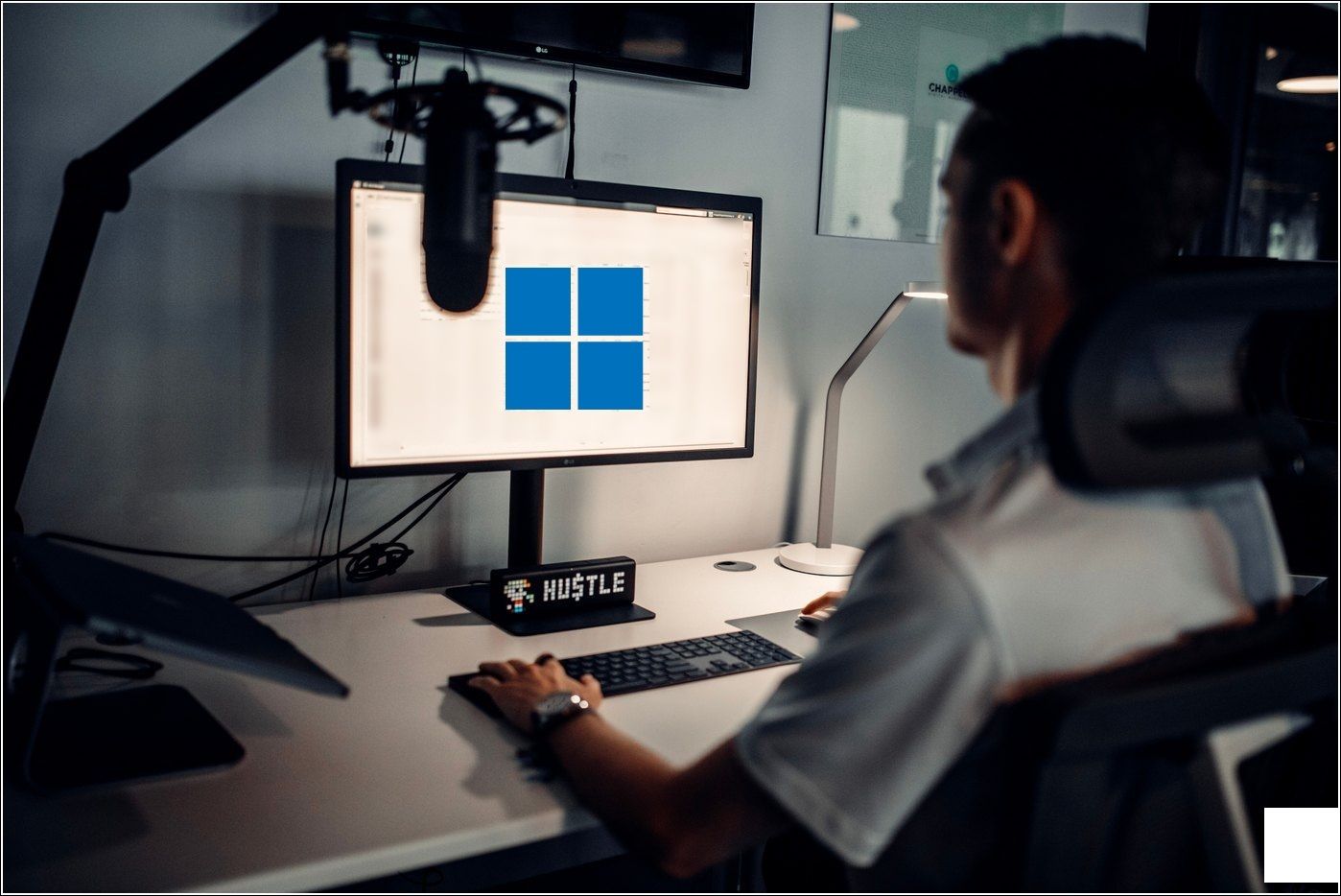
如何在Windows 11上使用語音輸入?
在我們討論如何修復Windows 11和更早版本上語音輸入的問題之前,讓我們快速看看如何啟用這一功能,以便為你的係統提供輸入。
使用快捷鍵啟用語音輸入
要激活Windows 11或更早版本的語音輸入功能,同時按一下Windows鍵和H按鈕,打開Microsoft語音服務的控製對話框。現在你可以用你的聲音來下達命令或口語輸入來自動在文檔中輸入文字了。
Windows鍵H
使用隱示鍵盤
如果你的鍵盤出了問題或損壞了,你想啟用它來啟用語音輸入功能,可以使用隱示鍵盤來啟用Microsoft語音服務。一旦打開,你可以使用滑鼠點擊Windows和H鍵來訪問Windows機上的語音輸入。

如何修復Windows 11或更早版本上語音輸入失靈的問題?
現在你知道了如何在Windows 11上訪問語音輸入服務,讓我們來看一下七種有效的方法來排障任何現有問題。
檢查默認音頻輸入來源
語音輸入問題最常見的原因之一是為了音頻輸入源選擇了錯誤的麥克風。因此,你應該檢查和驗證默認音頻輸入設備來修復這個問題在Windows 11上。以下是檢查的辦法:
1. 打開Windows 11設定應用,按Windows鍵 + I快鍵。在左側邊欄中展開係統,點擊音頻以查看更多選項。
1. Windows鍵 + I係統音頻
2. 展開輸入簽頁,將你選取的麥克風設為語音輸入的默認選項。
2. 輸入簽頁
3. 後來,點擊選取的麥克風,並通過點擊開始測試按鈕進行測試。
3. 開始測試
啟用麥克風訪問以修復語音輸入失靈的問題
Windows 11上語音輸入問題的另一個原因是係統缺乏對麥克風的訪問權。要解決此問題,你必須確保你的係統有訪問默認麥克風的權限,並在應用內設定中進行檢查。以下是取得相同結果的方法:
1. 開啟Windows設定應用,將左側邊欄中的隱私和安全選項擴展。
1.隱私和安全
2. 接著向下滾動以在應用程序授權部分找到麥克風,點擊它以查看相關選項。
2. 麥克風應用程序授權
3. 確保你的係統中已啟用麥克風訪問開關。
3.麥克風訪問4. 你還可以查看並為你的Windows機器上安裝的單個應用程序啟用麥克風訪問。
4.
斷開並重新連接外接麥克風
如果你在使用外接麥克風並在Windows 11上遇到語音輸入功能問題,可能是因為存在的鬆動連接。為了解決這個問題,你應該通過插件拔掉裝置,再重新插入以允許在Windows係統上進行語音輸入。如果問題持續,你可以查看我們詳細的指南來修復Windows上不工作的麥克風。
設定正確的語音語言以修復語音輸入失靈的問題
在Windows係統中選擇錯誤的語音語言可能會導致識別聲音命令的問題。為了解決這個問題,你必須安裝並選擇適當的語音語言包以正確地在係統上使用語音輸入。以下是配置的辦法:
1. 按下Windows鍵和
2. 在左側邊欄中展開時間和語言,點擊語音選項進行配置。
2.時間和語言語音選項
3. 在下一頁,使用下拉列表選擇你的係統的適當語言。
3.4. 你還可以點擊開始按鈕來設定你的麥克風以供語音識別使用。
4.開始
啟動Windows排障程序來錄製音頻
除上述修復方法外,Windows 11還提供了內建的排障程序來修復錄製音頻和進行語音輸入時的問題。以下是怎樣訪問此排障程序來修復麥克風問題的辦法:
1. 打開設定應用,在左側邊欄中點擊係統以找到排障選項。
strong>1.係統排障
2. 點擊其他排障程序。
strong>2.其他排障程序
3. 向下滾動以找到錄製音頻選項,點擊運行啟動相關排障程序。
strong>3.錄製音頻運行
4. 跟隨螢幕上的向導來排障你連接的麥克風問題。
strong>4.
手動更新你的麥克風驅動程式
時而,過時的麥克風驅動程式可能會造成Windows 11或更早版本的語音輸入服務問題。要解決此問題,你可以使用係統上的裝置管理員應用程序來更新它,安裝最新的驅動程式。遵循以下步驟進行簡單修復:
1. 按下Windows鍵,搜尋裝置管理員應用程序以打開它。
strong>1.強大鎧甲應用程序
2. 後來,展開音頻輸入和輸出簽頁,右擊你的麥克風,選擇更新驅動程式按鈕來更新它的驅動程式。
strong>2.<強烈輸入和輸出更新驅動程序
3. 繼續,點擊‘自動搜索驅動程式’選項,並按照螢幕指引成功更新你的麥克風到最新版本。
strong>3.搜索自動搜索驅動程序
更新你的係統以修復語音輸入失靈的問題
除過時驅動程式外,Windows係統中存在的錯誤或漏洞也可能成為語音輸入失靈問題的原因。為了解決此問題,微軟定期釋出新的Windows更新和錯誤修正,以解決和排障這類問題。按照以下簡單步驟在Windows 11係統上檢查和安裝Windows更新。
加值提示:在Android和iOS上啟用和使用語音輸入
現在,你已經使用上述方法成功修復了Windows 11或更早版本的“語音輸入失靈”問題,你還可以學習如何方便地在Android和iOS設備上使用語音輸入。
常見疑問
常見問題: 我能否在Android和iOS上使用語音輸入?
strong>常見問題我能否在Android和iOS上使用語音輸入?回答: 與Windows類似,您可以在Android和iOS設備上使用語音輸入功能,迅速完成任務。請參考 bowl article提供的詳細說明,了解如何在Android和iOS上啟用和使用語音輸入。
常見問題: 如何在您的Windows 11係統上觸發語音輸入?
strong>常見問題如何在您的Windows 11係統上觸發語音輸入?回答: 您可以按 Windows 鍵 + H 或使用 隱示鍵盤 通過Windows 11上的Microsoft語音服務召喚語音輸入功能。請參考上麵的步驟,獲得有關詳細信息的詳細介紹。
Windows鍵 + H隱示鍵盤結束語
我們希望您已成功地使用上述方法修復了Windows係統上的語音輸入問題。如果這個指南幫助您排除了問題,請按喜歡按鈕,並與同事分享這篇文章,幫助他們。請關注我們,將帶來更多質量排障指南。
您可能還會對:

 相关文章
相关文章
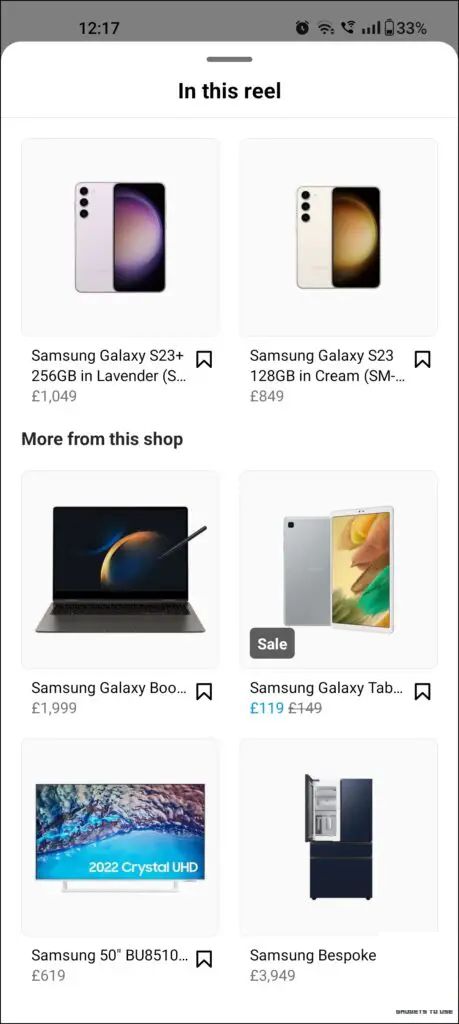



 导读
导读



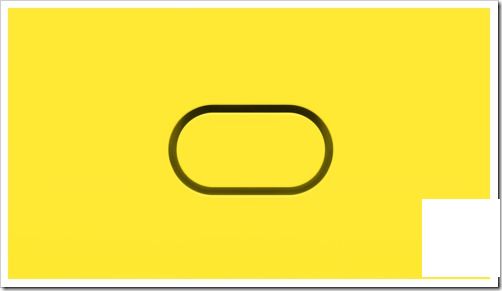
 热门资讯
热门资讯